A photographer's best friend is Lightroom. With this software, the possibilities are limitless. The best part is that using Lightroom does not have to be a chore. To get you started, we'll show you how to edit in Lightroom like a pro by using the basic settings. Here are the steps we took to edit your photo.
1. Capture your images in RAW format
RAW files are uncompressed files. When you process RAW images, you'll notice that the image becomes darker. Nonetheless, there is more detail than in a JPEG image. All software programmes do not support RAW images, but Lightroom is one.
Because RAW images are uncompressed, editing them is much easier. You can experiment with contrast and hues without making the image look fake. After your pictures have been processed, import them into Lightroom for editing. It allows you to create folders or collections to keep everything perfectly organised.
2. Open Up the Develop Module
Lightroom's "develop" module is the best for editing. It provides the most opportunities for experimenting with your images. Once you're in the module, choose the image you want to edit. Preset edits can be found on the right side of the screen. On the left side of the screen, you can experiment with more detailed settings and the histogram.
3. Editing with Presence
There are several editing options available under "Presence."
Clarity boosts your image's contrast but does not affect the black and white tones. It only affects the image's grey tones. Your appearance becomes more detailed and sharp as the clarity slider is increased. The lower the clarity, the more out of focus the image becomes.
The vibrance slider affects the colour's sharpness and intensity, saturating colours that don't stand out. As a result, those colours will appear if you increase the vibrance slider. The colours become duller as the slider is lowered.
The saturation slider comes last. This slider boosts the image's colour saturation. Instead of just increasing the brightness of dull colours, it raises the intelligence of all colours.
4. Editing with Tone
Tone editing in photography refers to the "tonal range," or the range from lightest to darkest in an image.
The exposure slider is the first. The captured light is referred to as exposure. It's something to think about when shooting the photo, but if you don't get the right light, you can use Lightroom's exposure slider to fix it.
Contrast is the next editing slider under Tone. The contrast is the difference in light and dark intensity. When the contrast is increased, your image radiates both light and dark. When you lower the contrast, the image's light and dark areas become flat.
The brightest spot in an image is called a highlight. The brighter that bright spot is illuminated, the higher you move the highlight slider.
The shadows slider comes next. The shadows slider does exactly what it says: it affects the shadows in your image. Increase the slider if you want the shades to be darker.
4. Try Presets
Presets in Lightroom are a way to achieve a specific look with pre-configured settings. They aid in the editing process by allowing you to begin with settings that work well and then make minor adjustments as needed.
5. Export the Image
It's time to export the image once you've finished editing like a pro. Shipping images is not complex at all. The procedure differs from what you'd find in most other photo editing software. To begin, go to the Library tab on your screen. Select each photo that is ready to be shipped by clicking on it. Then, select "File" and then "Export." A window will appear with options for saving the image and what file format you want to use. So, if you're going to switch to JPEG, it's effortless.
Lightroom is used by the best and can bring out the best in your images. Using Lightroom to edit allows you to create the mood you want your image to convey.

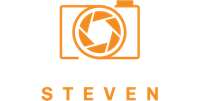

Leave me a comment
Thank you for reading my post, if you want to leave a comment, you can do so below.